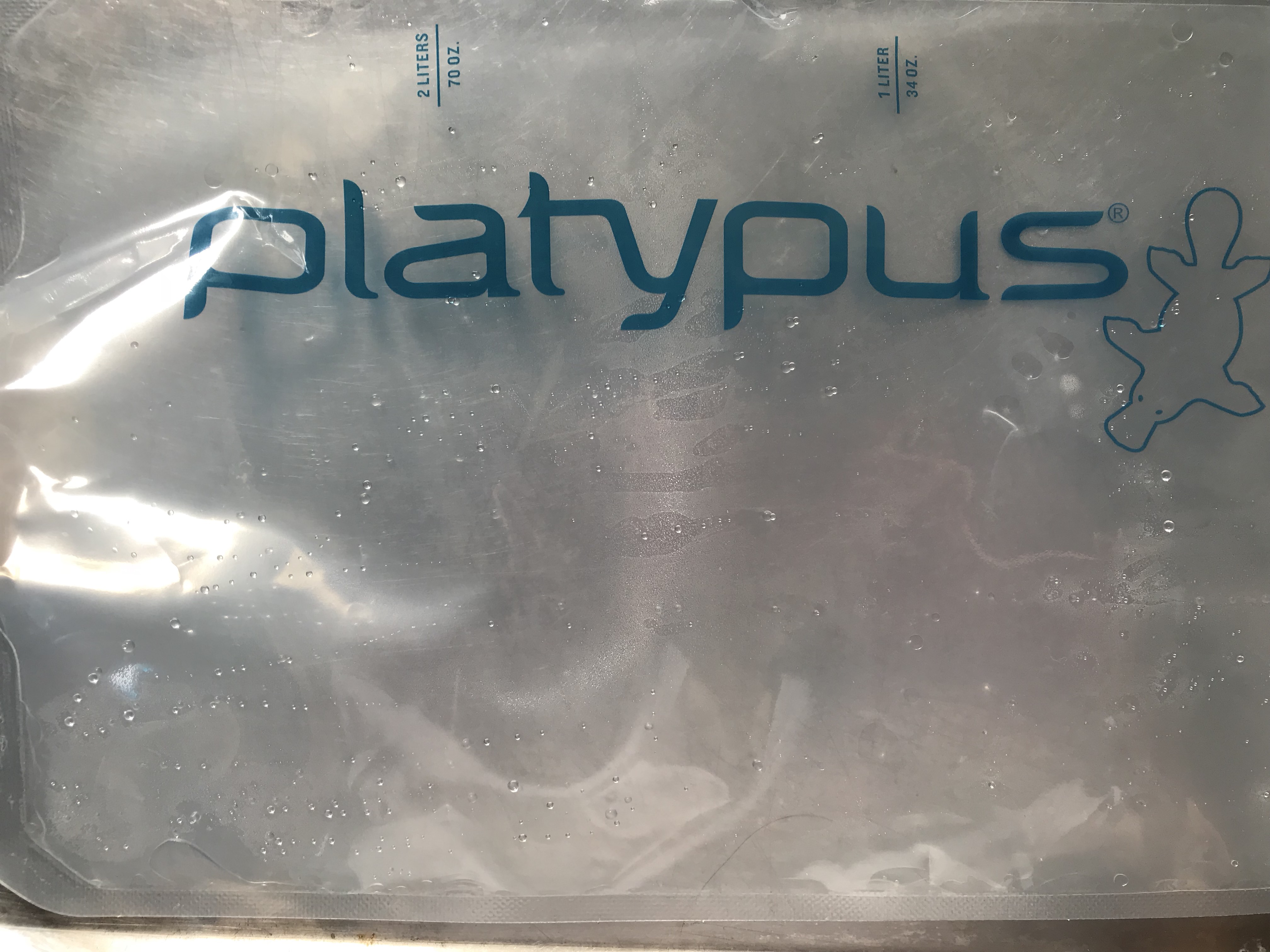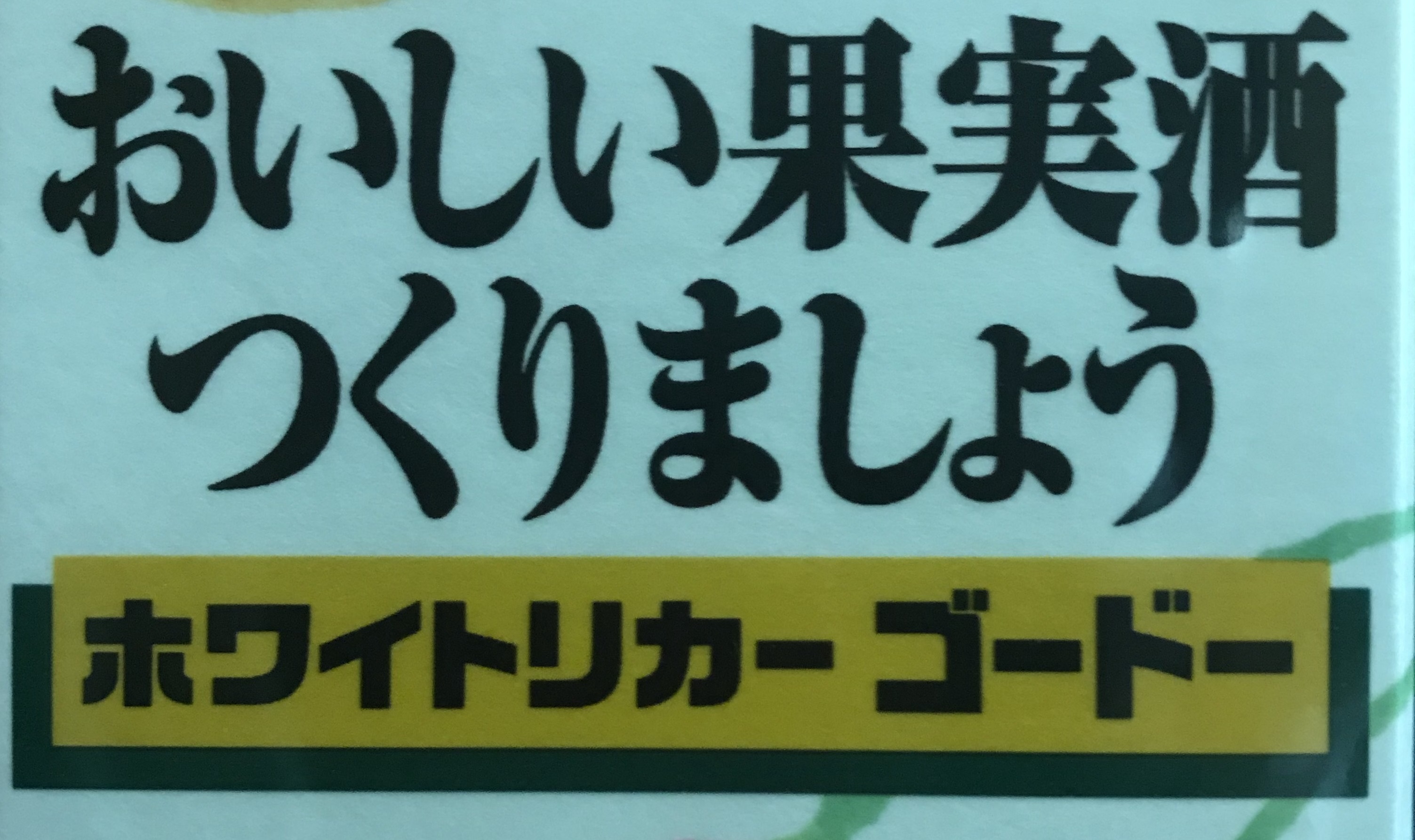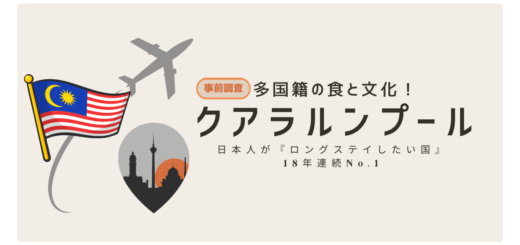Zwift Companionにできる事。Zwiftアプリだけではできない事。

Zwiftアプリを使い始めて、まだ1か月も経っていないんですが、色々と「足りなくない?!」と思うことが多々ありました。
でも、Zwiftの「足りない」を補完してくれる別アプリが存在していることを、ようやく知りました!
目次
- Zwift Companipnアプリにできる事
- レース・グループライド検索・詳細情報
- 友だち・有名人の検索
- YouTuberと一緒にライドしたい!
- リモコンとして使える
- 過去のライドログが見れる
- 接続機器によって見え方が違う
- Zwift Companionだけなら電池消耗は激しくない
Zwift Companionアプリにできる事
Zwift Companion(ズイフト コンパニオン)アプリとは、Zwiftアプリと連動して使い、Zwiftアプリの利便性を高めることができるアプリです。
もちろんZwiftアプリだけの使用でも全く問題はありません。不便を感じていなければ、Zwiftアプリだけを使用してトレーニングやフリーライド、レースに参加するなどして楽しめます。
ただ、Zwiftアプリはそれだけではかなり不十分!どうして「この機能がないの?!」と思うことが多々あります。それはなぜか?!わかりませんが、アプリを分けることで足りない機能を補っているので、もともとそういうつもりだったとしか思えないんですよね。不思議。。。
では、次からZwift Companionにできる事をご紹介していきます!
レース・グループライド検索・詳細情報
Zwiftアプリからでもレースやグループライドに参加はできますが、概要しか見ることはできない上に、検索ができません。そんな機能が付いていない!検索機能いるよね?画面スクロールだけじゃ、絶対ムリだよね?
なのに、Zwiftアプリにはイベント概要しか載っていません。掲載される情報は、次の6つくらい。
- イベント名
- 上限参加人数
- どのランクのイベントか(A~Eランクまである)
- 参加者の内フォローしている人の人数
- 現在の出走希望者数
- スタートまでのカウントダウン
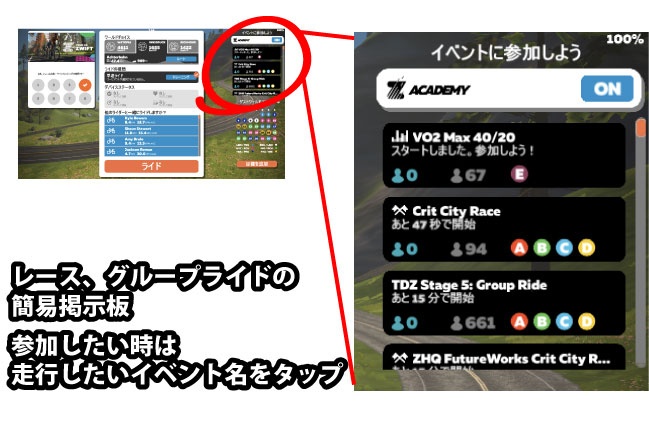
これだけの情報でも、何となくはわかるんですが、参加するにあたって重要な情報が全く出ていないのがわかりますね。ここから読み取れないことは、次の内容です。
- 走行コース
- 総距離
- 獲得標高
そう!どこを走るのか全く表示されないんです!
基本的に当日イベント情報で、スタート時間が近いものから表示されている為、検索もできません。これでは、自分が参加したいランクのものだけを見るということも、ハードなヒルクライムがあるのか無いのかもわからないんです!
そこで使えるアプリZwift Companionの登場です。
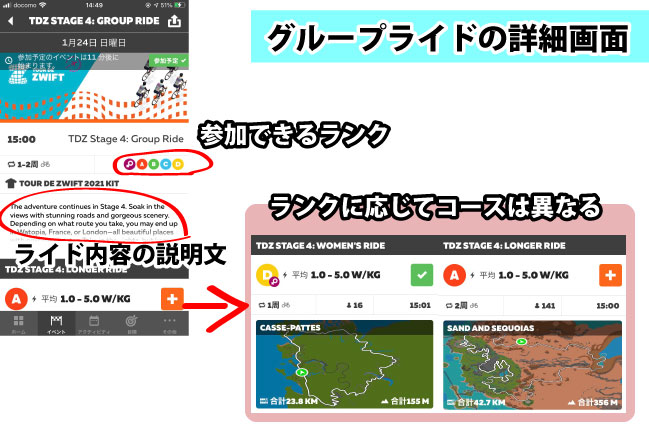
Zwift Companionからは、見れなかった走行コース、総距離、獲得標高も見ることができる上に、当日以降のイベント情報も見れます。そして、検索もできます。
検索機能といっても文字検索ではなく、絞り込み機能ですね。ランクとライドの種類で絞り込みます。
ただし、全部英語表記です。読めない時は、Google翻訳などで訳して理解するしかないですね。
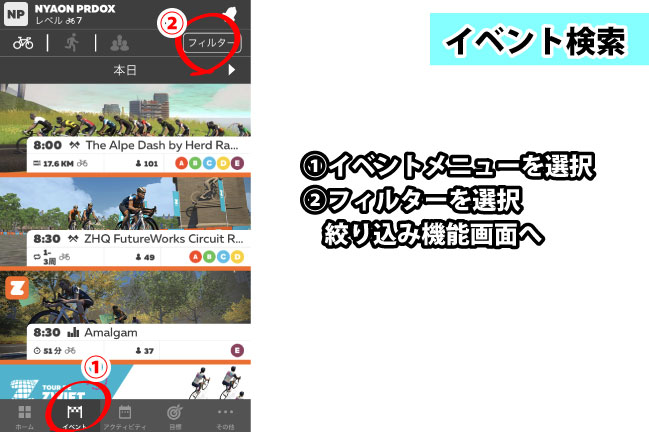
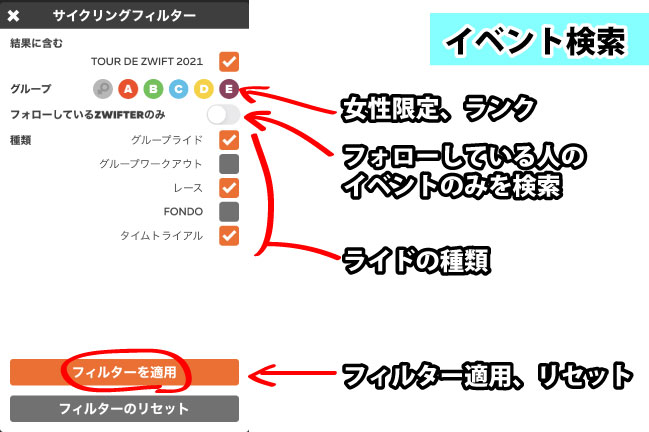
フィルターは、4つの項目に分けられています。その中でも面白いのは、「女性限定」のフィルターです。男女差があるスポーツなので、女性限定で行われるとレースにも力が入りますよね!
ライドの種類は、グループで楽しく走るグループライド、一緒にワークアウトをするグループワークアウト、1位を競うレースなどから選べます。やりたいライドの種類を選択すると、気軽に参加できるものから本気のレースまで本当に色々あります。
イベントの表示順は、基本的に日別にイベントが表示されていく仕様になっています。
友だち・有名人の検索
人名を検索することができる機能ですが、Zwiftに登録した名前がはっきりわからないと、特定するのは難しいかな?と思います。
完全一致のみでしか検索結果が反映しないことはないので、登録名の一部だけでもわかれば検索結果には表示されます。しかし、数が多い名前の場合には、その中から知り合いを特定するのはかなり難しい!
登録名を知っている友だち、登録名を公開しているYouTuberなどであれば、検索するのもたやすいですよね。
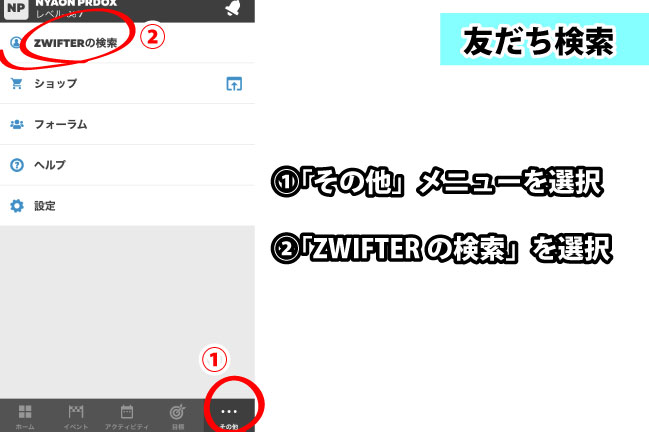
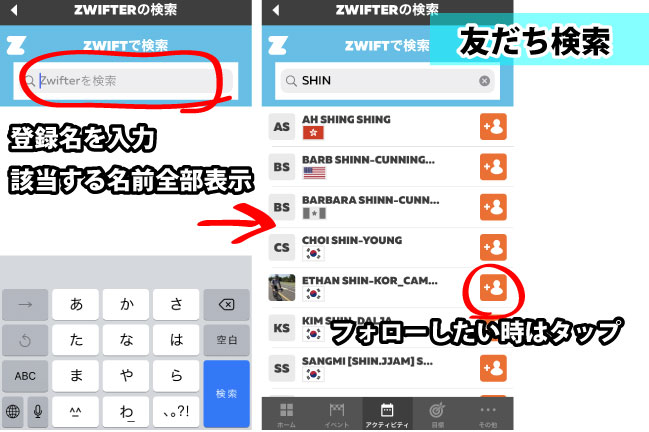
毎回検索するのは手間なので、フォローしておくと一緒のイベントに参加する時やメッセージを送り合う時に便利です。
フォローしておくことで、その人が主催するイベントのみを検索することもできるようになります。
YouTuberと一緒にライドしたい!
2021年3月22日追記
コンパニオンでお気に入り登録した人なら、ズイフト画面から一緒に走ることができることがわかりました!
一緒に走行することができるのは、Meetupみたいなイベントに参加するだけではなくて、何でもない走行時でも、一緒の時間でさえあれば検索して走行可能です!
一緒に走行する為には、まずはズイフトコンパニオンのアプリで、フォローしておく必要があります。これがないと検索が難しいので、必ずフォローしておきます。
フォローしておけば、その人がズイフトを開始するとポップアップでお知らせが届きます。すかさず自分もズイフトを起動して、次の操作をしてください。
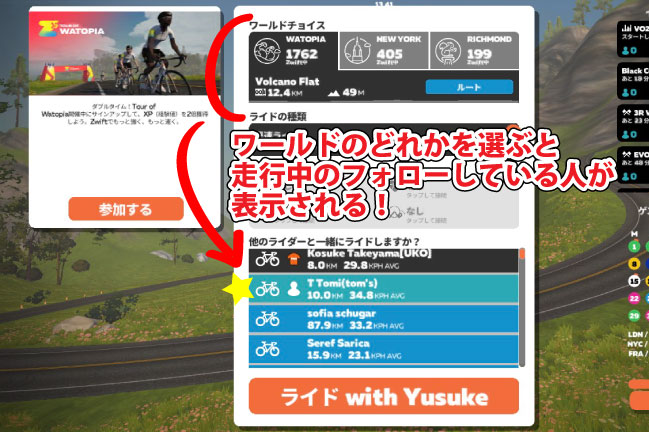
1.ワールドチョイスでフォローのアカウント名を探す。
ズイフトにログインして最初の画面であるルート選択画面。この一番下に「他のライダーと一緒にライドしますか?」という枠があります。自分がフォローしている人は薄緑色で表示され、スクロールの上の方に表示されるので探しやすいです。
ワールドは常に3つしかないので、選択しているワールドにいない場合は、他のワールドを選択して先程の枠内を探します。
2.アカウント名をタップ。
フォローしている人のアカウント名をタップすると、ライドが始まります。
自分のアバターは、フォローしている人の間近でスタートするので、走行が始まってからも探す必要はありません。
ただ、相手は既に走行中なのでスピードにのっている状態です。自分はスタート直後のスピードが出ていない状態からのスタートなので、一気に回さないと置いていかれます。
今回、ちょうどいいタイミングでロードバイク系YouTuberの「tom’s cycling」のTOMIさんがズイフト開始したので、追いかけてみました(`・ω・)!
砂漠地帯の平坦道を爆走中のTOMIさんのアバターが画面に見えた時は興奮しましたね!けれど、スピードが全く違う!ゆるポタしかしない私の貧脚では、全くついていけない!3分もせずに千切られ、TOMIさんはあっという間に地平線の彼方に去っていってしまいました。
少しでも一緒にライドした気分になれて嬉しかったのですが、これって相手側には何か通知がいくんでしょうか?
通知がいっていたのに即効千切れて消えていくなんて、恥ずかしい!ご迷惑をおかけしていなければいいんですけれども(; >ω<)
でも嬉しい!(*´ω`)楽しい!
リモコンとして使える
Zwiftをスマホで表示させていると、画面の小ささに見づらさを覚えます。本当に文字が見えづらい!
そんな時の方法として、パソコンに表示させるという方法があるんですが、これだとマウスを使わないと操作できなくなるのが困りものですよね。
その不満を解消したのが、Zwift Companionをリモコンとして使ってしまおうという作戦です。
パソコン画面でZwiftにログインし、いつもの走行画面を表示させておきます。もちろんマウスがあればパソコン画面上で操作は可能です。
その上で、ハンドルにスマホを取り付け、Zwift Companionを起動させると、パソコンで表示させているZwiftのメニューを手元のスマホで操作することが可能になるんです!これ最高です!
画面が大きいので指示の文章が読みやすく、電池消耗も気にしなくていい!
Zwift Companionでは、また違った画面表示で走行中の地図と前後のライダーさん達の情報を見ることができます。
ツールバーも常に表示しているので、視点切替・いいね!・コメントなどを押すのも楽になりました。
過去のライドログが見れる
Zwiftアプリでは走行終了時にログの保存・削除選択ができます。保存できるんだから、あとから見直せるでしょ?と思いますよね。それが、Zwiftアプリ上では見ることができないんです。adidasやStravaなどの他のロードバイク用アプリにデータを保存することで、過去のログを見ることができます。保存の意味ー!!
で、やっぱりZwift Companionです。走行終了時にZwiftアプリでデータを保存して置けば、Zwift Companionで見直すことができます。
Zwiftの公式HPにログインしても同じように走行ログの確認はできるので、Zwift Companionアプリまでダウンロードしたくない人は、公式HPへ。
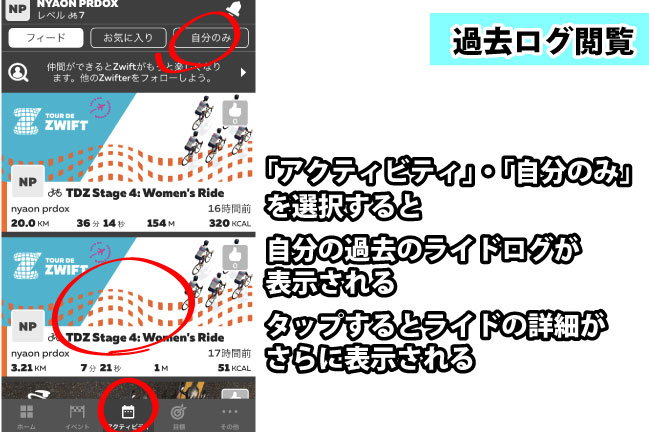
接続機器によって見え方が違う
今までZwift、Zwift Companionの画面解説をしてきましたが、使用した機器はMacBookAir、iPhone7、iPhoneSE2です。
実は、MacとWindows・Androidでは表示が異なる部分があるそうで、操作や見方に多少の違いは出てくるようです。
基本操作はおそらく変わらないとは思うんですが、同じように使用する為に追加で何かが必要になったりする場合もあるようです。
例えば、パソコンにZwiftを表示させようとした場合、MacBookAirではアプリをダウンロードするだけで、走行画面を表示させることができます。
しかし、WindowsではZwiftアプリをダウンロードできても、スマートトレーナーと直接つながることができません。中間に接続する為の別の機器を使用しなければならないんです。
それぞれを起動するだけで楽に接続できるのは、アップル製品のBluetooth接続だということです。
Zwift Compznionだけなら電池消耗は激しくない
Zwiftアプリでは、1時間で100%→0%になりそうな電池消費量でしたが、Zwift Companionアプリだと激減しました。
走行中はリモコンとして使用しているだけのせいなのか、電池消費量は5~10%程度に軽減していました。特に何かをしたわけではなく、普通に使用した結果がこうなりました。
ZwiftとZwift Companionでは、電池消費にかなりの差があるみたいですね。これならロングライドしてもスマホが熱暴走で壊れるリスクが減って、ありがたいです。