家でロードバイク!Zwiftで遊んでみた!接続できない?クレカがエラー?メニュー選択?走れるコースはどこにある?

前回、SARISのH3トレーナーの開封と設置をご紹介しました。詳しい記事はこちらから↓
【SARIS H3トレーナーの設置】
今回は、そのSARISとiPhone7を使ってZwiftアプリで遊んでみました!これが意外にも謎のエラーや不明瞭な点が多く、理解するのに時間を要してしまいました。
初心者目線でわかりにくいZwiftの中身を、基礎部分からご紹介します。
目次
- Zwiftで無料の期間は7日じゃない?
- クレジットカードがエラーで登録できないのはナゼ?
- アプリとSARISが接続できない不思議を解決!
- Zwifr画面に書いてあること
- コースとトレーニングメニューの選択
- コースの地域の選択
- ライドの種類を選択
- トレーニングメニュー
- 現在の走行状況
- 地図や付近のライダー達
- メニューバーの出し方
- 走行の途中終了
- アバターなどのカスタマイズ・設定画面
- スマホの電池が持ちません!
- 冬でも扇風機はいる?
Zwiftで無料の期間は7日じゃない?
まず最初に驚いたのが、Zwiftアプリをダウンロードした直後に、「あと25kmです」という表示が出たことです。
「あと25km」の意味が解らなかったので、そのまま走っていたら、どうやらそれが無料で走れる総距離だったようで。たった25km走ったところで無料期間が終わってしまいました。
私ほとんど走ってない。。。
Zwiftアプリを通常ダウンロードした場合の無料期間は、7日間or25kmです。25km走り切らなければ7日間は無料ということになります。
そんな。。。全然足りないよ!
でも安心してください。SARISなどのスマートトレーナーを購入すると、クーポンコードがもらえる場合があります。
SARISの場合、ユーザーガイドが入っている小さな袋の中に、30日間のメンバーシップコードが描かれたオレンジ色の紙が入っています。これがクーポンコードのようです。
Zwiftアプリでユーザー登録を済ませ、支払いカードを登録することで、30日間の無料期間を得ることができるようになっています。
ただ。。。そのクレジットカードの登録で問題があったんですよ~。これがなかなか意味不明!何で登録できなかったのかわからないけれど、解決方法だけはどうにか判明しました!
クレジットカードがエラーで登録できないのはナゼ?
クレジットカード。登録しようとすると、なぜかエラーではじかれてしまったという人が結構多くいたようです。
この原因は、3Dセキュアによるもののようだという推測があります。
本来は安全にカードを使う為のセキュリティなのですが、Zwiftアプリは海外のもの。支払いが海外に向けてになる為、セキュリティが働いてしまい、エラーではじかれている可能性があると考えられたようです。
カード会社に連絡して、セキュリティの一時解除をしてもらうような技もあるらしいのですが、セキュリティは安全であってほしいので、この技は使用しませんでした。
人によっては、翌日に同じカードで登録してみたら、登録できたという声もありました。カード会社の違いなのでしょうか?私たちはできなかったので、何の違いがあるのかはわかりませんでした。
私たち夫婦は、別のカードを登録することで解決しました。こちらにも3Dセキュアがあるはずなのですが、カード会社によってできる/できないが違うようです。
アプリとSARISが接続できない不思議を解決!
やっとユーザー登録ができたので、Zwiftで遊ぼう!となったのに、アプリを起動してSARISも起動しているのに、ZwiftがSARISを認識してくれない!なんで?!
正解の方法というよりも、これならできたよ!という解決方法ではありますが、今のところこの方法でなら毎回ちゃんと接続ができています。
- 他のガジェットでログインしっぱなしにしない。
- SARISを起動してから、Zwiftを起動する。
スマホでもパソコンでも、アプリをダウンロードしておけばどこでもログイン可能です。ただ、ログインしっぱなしの状態にしておくと、SARISとの接続が先にログインしている方に奪われてしまうので、後からログインした方ではSARISと接続する(検出する)ことができません。
まずは、他でログインしていないことを確認しておいてください。
次に、起動する順番です。Zwiftアプリを先に起動してしまうと、SARISを認識しませんでした。これは何回やっても同じ結果だったので、ほぼ間違いないかと。
SARISを起動しておいて、それからZwiftアプリを起動し、接続したいスマートトレーナーを検索すると、一発で接続できます。
起動する順番を守っても、スマートトレーナーが検出できない場合は、もう一度両方の電源を切ってから起動し直すと接続できます。
Zwift画面に書いてあること
スマートトレーナーに乗るまでが長い~!!と思うんですが、まだまだこれから!Zwiftの画面でも見慣れないものが多くて、何が書いてあるのか初見ではサッパリですよ!
トリセツ出してくれー!!!
まずは走行画面に表示される内容を、それぞれの項目ごとに詳しく説明していきます。知ってしまえば、簡単なんですよね。知ってしまえば。
ちなみに、使用しているのはiPhone7です。
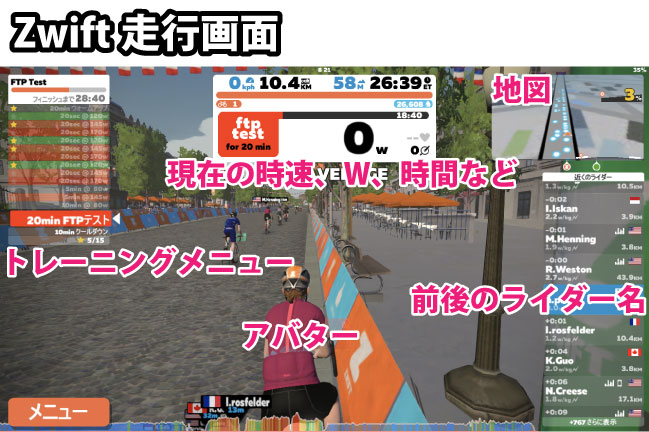
ざっくり分けると、現在の走行状況が上、地図が右上、その下に付近のライダー名と時間の差、自分のアバターが真ん中にきて、左側に行っているトレーニングメニューです。
アプリの一時停止やハンドサインなどのメニューはこの画面上には表示されていません。順を追って説明していきます。
コースとトレーニングメニューの選択
コースの選択は一番最初に本当に悩むところですよね!これが正解!というものが無いらしいので、自分で選ぶだけとは言え、「じゃあ何から選べばいいのかわからない!」というのが本音です。
コースの地域を選択
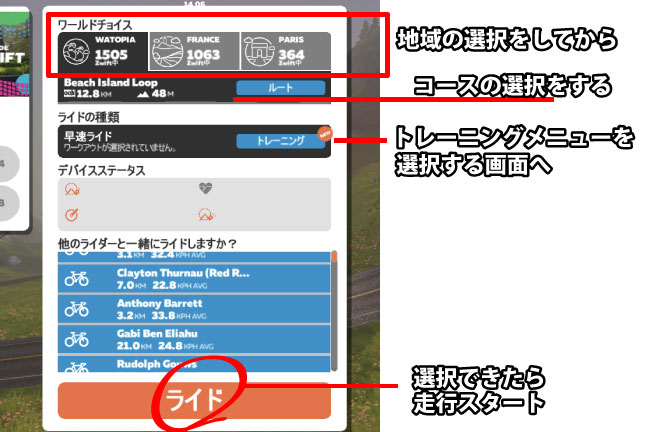
まず選択するのは、どの地域を選ぶか。これには3つあります。ワールドチョイスと書いてある下の黒枠内が、選べる3つの地域です。
- WATOPIA
- FRANCE
- PARIS
地域名の下にあるのは、現在その地域にログイン中の人数だと思われます。(おそらく)
わかったことは、走れるコースは自分のレベルに応じて解放されていく仕様です。最初は10コースくらいしか表示されません。鍵付きで解放レベルが表示されているものもあります。おそらくそのレベルに達しないと解放されないんでしょうね。
レベル上げしないと、走りたいコースに行けないようなので、頑張って走らねば!
地域を選択したら、青枠のルートと書いてある文字をタップして、その地域内のどのコースを走るか選択します。
コースは左側に総距離と獲得標高が表示され、右側に地図が表示されます。軽い説明文もあるので、ここは迷うこともないかも。。。いや、数が多いから迷いますね。
また、ワールドは3つしかないように見えますが、実際には9つあります。
仮想世界ワトピアは毎日表示されますが、残り2つのワールドは日替わりです。いつどのワールドに替わるのかは、右下に表示されているカレンダーで見ることができます。
ライドの種類を選択
トレーニングをしたい人は、ここを選択します。ただコースを走りたい人は、ここは何も選択しない状態のままライドを開始します。
何も選択されていない状態なのか、見た目でよくわからないのが難点だと思いました。空欄になっていれば一目瞭然ですよね。
一応、文字で「選択されていません」と表示されているので、トレーニングメニューを選択したかどうかはわかる仕様になっています。
トレーニングメニューはZwift公式だけでなく、誰かが作成したものもあります。メニュー内容はかなりの数!中を見るだけでも時間がかかります!
初めての人は、自分がどれぐらい走れるか測定するFTPテストがいいかもしれません。自分の走力がわかるので、今後のトレーニングの指針になるかと。ただ。。。ちょっと辛い。。。私は辛かったです。。。
自分でトレーニングメニューを作成することもできるので、おすすめトレーニングメニューがある人は、アップロードしてみるのも楽しそうですね。
走行中の画面表示
ここからは走行中の画面表示について説明していきます。少々長いですが、頑張ってついてきてください!
トレーニングメニュー
画面左端に表示されるのが現在行っているトレーニングメニューです。トレーニングを選択している場合に表示されます。
上部にある白地に黒文字で書いてあるのが、選択したトレーニングメニュー名です。白枠内にはトレーニング終了までの残り時間が表示されます。オレンジ色のバーは、トレーニングの残時間を表すものです。
その下には詳細なトレーニング内容が色分けされて表示されます。
白い三角で示されているのが、現在行っているメニューです。上から下に向かって消化していきます。
★マークが付いているものは、達成できたメニューです。メニューバーにあるスキップボタンで、メニューをスキップすることができます。★マークが付いていないものは、スキップしたか達成できなかったメニューです。
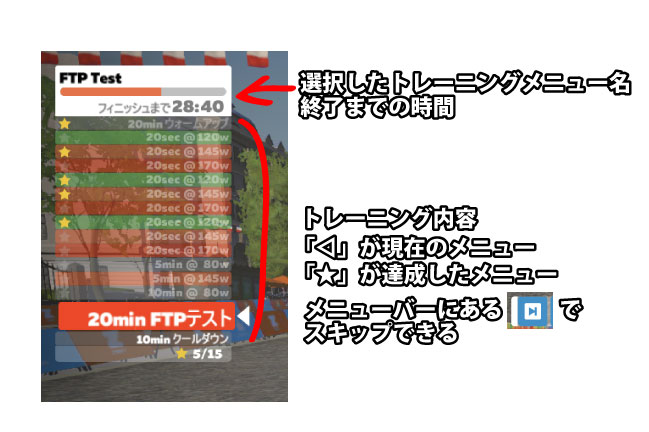
現在の走行状況
時速やケイデンスなどは、画面上部にある現在の走行状況に表示されます。表示されているものと同じ文字色で内容を書き出しました。
トレーニングしているか、レースに出ているかなどで表示が異なる部分もあるようです。

地図や付近のライダー達
右端には、現在地のわかる地図と前後のライダーさん達の名前が並びます。
地図は3タイプあって、タップして選べます。広域表示、真上からの詳細表示、斜め上からの詳細表示の3タイプです。
地図の右上に表示されているのが、現在の斜度です。プラスだと上り坂、マイナスだと下り坂です。写真では、3%の上り坂ですね。
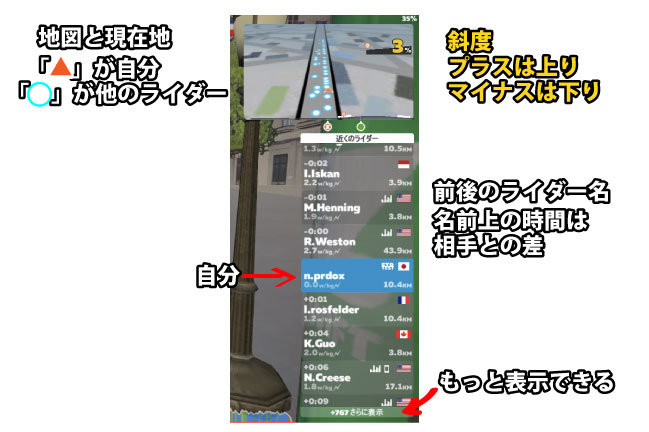
自分を中心にした前後のライダーさん達の名前などが表示されています。各名前の上に小さく表示されたプラス/マイナスの時間は、自分からどれくらいの時間差で離れているかを表しています。
スクロールでもっと表示することもできます。
メニューバーの出し方
アプリの一時停止やハンドサインなどのメニューバーは、画面をタップすることで表示されます。一定時間放置すると、自然と消えます。
不安に思うのは、一時停止してアプリは停止しているのですが、画面上の見た目に変化がないんです。自分が足を止めているだけに見えます。周りのライダーさん達には追い抜かれるし、音も止まらない、一応時間は経過していないので大丈夫だとは思うのですが、ゲームみたいにグレーアウトするみたいな画面表示にしてくれたら、安心度が増すんですが。
再開するには、ペダルを漕ぎだすことで動き出します。
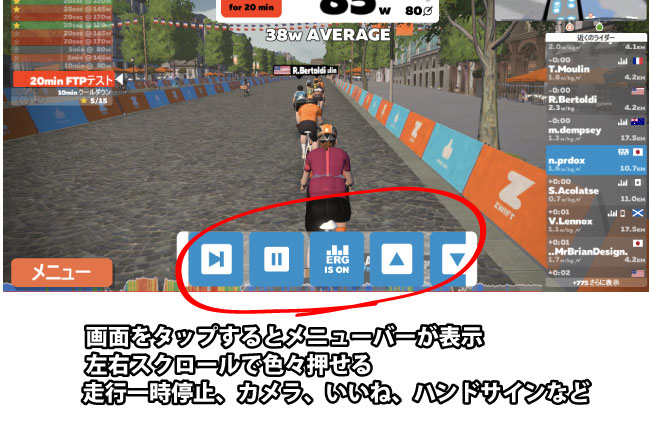
走行の途中終了
途中でライドを終了したい、設定を変更したい、登録情報を変更したい場合は、走行画面の左下にあるオレンジ色の「メニュー」をタップすると、メニュー画面が表示されます。
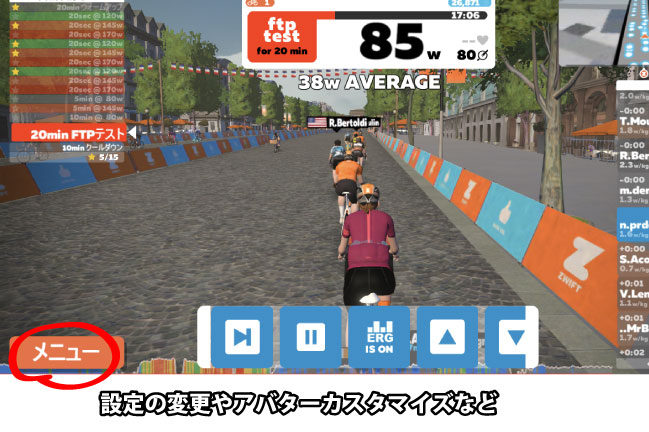
メニュー画面では、中央に現在の走行結果が表示され、時間や速度などの数値がまとめて見ることができます。
このまま走行に戻る場合は、下の「戻る」ボタンをタップします。
走行を終了する場合は、「ライド終了」ボタンをタップします。
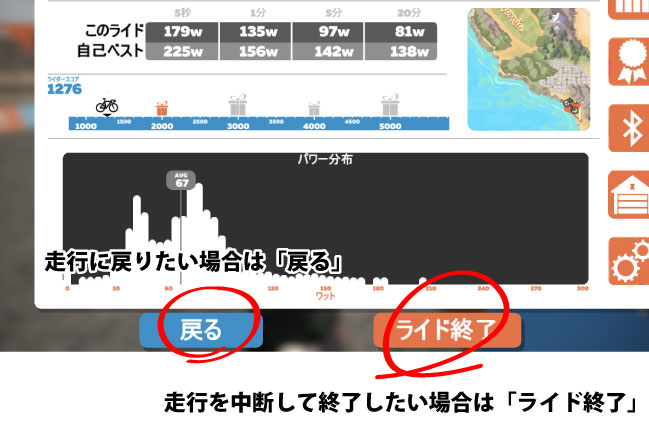
走行を中断もしくはゴールすると、ライド結果がデータにまとめられます。アップデートするも良し、外部に保存するも良し。この画面上で保存せずに捨てることもできます。
アバターなどのカスタマイズ・設定
最初に登録してから、名前や身長・体重などの個人設定を変更できる画面がない!と思ったんですが、走行を開始しないと出てこない仕様になっているようです。
走行画面のオレンジ色のメニューをタップし、ライド状況やカスタマイズ選択ができる画面を表示させます。下の写真は、表示させた画面の右側をアップにしたものです。
オレンジ色のアイコンが、それぞれの設定画面へとリンクしているボタンです。希望するボタンをタップして、Zwift内のお店でアイテムを購入したり、登録情報を変更したりします。
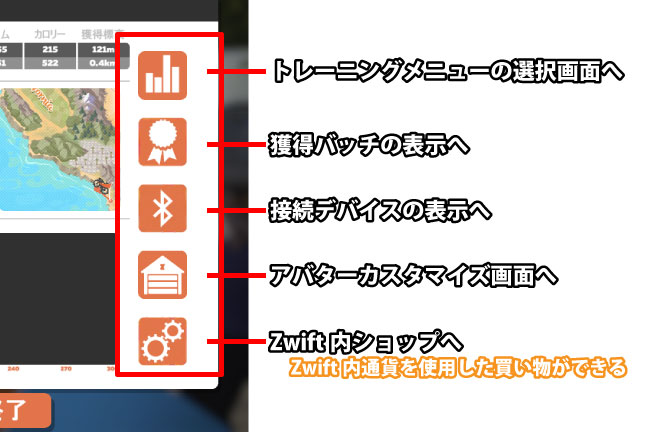
スマホの電池が持ちません!
アプリを起動しっぱなしは本当にスマホの電池を消耗しますよね。Zwiftはヤバイ!というレベルで電池の減りが激しいです。
約80%の状態でスタートしたのですが、約1時間の使用で電池が18%にまでなってしまいました!たった1時間でー???
本当に減りが早いです。モバイルバッテリーなどで充電しながらでないと、長距離ライドはできそうにありません。途中で電池切れでZwiftアプリが切れてしまった場合、おそらくデータは残っていないのかもしれません。せっかくの走行データが失われるのも、途中棄権も嫌なので試していませんが。
ただ、充電しながらだと熱暴走の危険が高いので、おすすめできないのが怖いところですよね。
パソコンなど、熱暴走の心配が少ないものでZwiftアプリを起動させると、画面は広くて見やすいし、長時間使っても電池切れは起こさないし、熱暴走もないですね。
冬でも扇風機はいる?
絶対ではないですが、あるといいな~と思うくらい汗をかくこともあります。特にレースやトレーニングだと、尋常ではない汗が!
扇風機の代わりにエアコンを付ける人もいれば、冬なら窓を開けて換気してしまえば、涼しい風が入りますよ。
ただ、汗冷えは本当にすぐなので、汗冷え対策の着替えやお風呂の用意などは、しておいてから走行開始することをおすすめします!汗冷え危険!





























